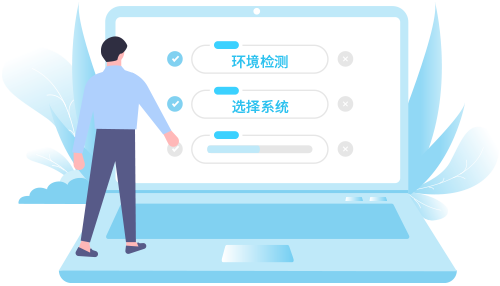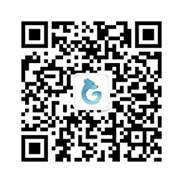旧电脑装系统的详细步骤 老电脑装系统教程
旧电脑装系统的详细步骤
对于老旧电脑来说,选择合适的操作系统很关键。例如win7,这个系统的硬件需求非常低,因此对于老旧来说会是一个不错的选择。但需要注意的是,电脑内存最好在2G或以上,否则可能会出现卡顿、运行慢等现象。本文将跟大家介绍重装win7的方法,操作非常简单,一起来看看吧。

一、重装系统准备工具
一键装机工具:在线电脑重装系统软件(点击红字下载)
二、注意事项
1、重装系统默认格式化系统C盘,您可以把重要的照片、文档、音乐等文件复制到U盘,或者移动到除C盘以外的其他磁盘分区中。
2、使用重装系统软件前,退出电脑杀毒软件和关闭防火墙,以免影响系统文件的下载和安装过程。
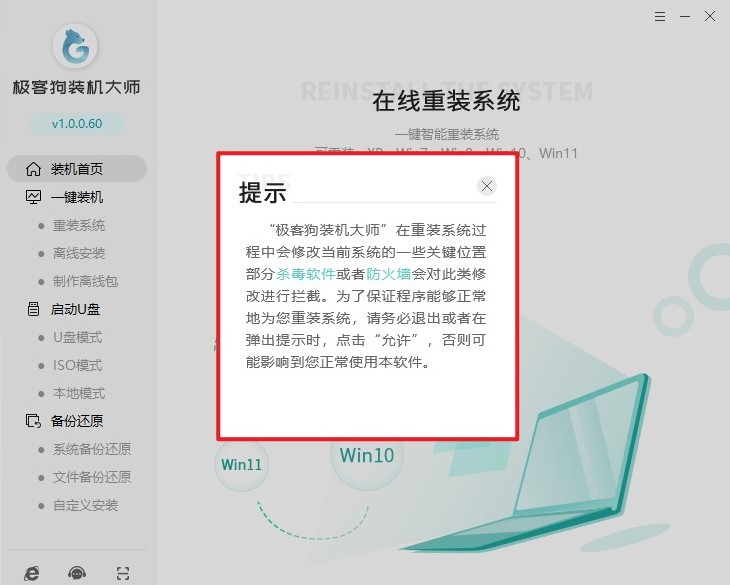
三、重装win7具体步骤
1、打开重装系统软件,在装机首页中,点击“立即重装”。
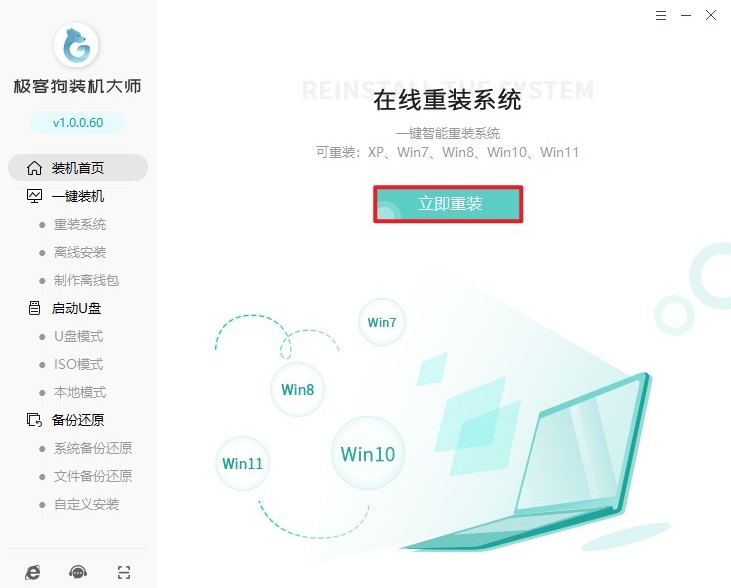
2、软件提供了多种系统可供选择,无论是32位还是64位。在这一步,请选择合适的win7版本。
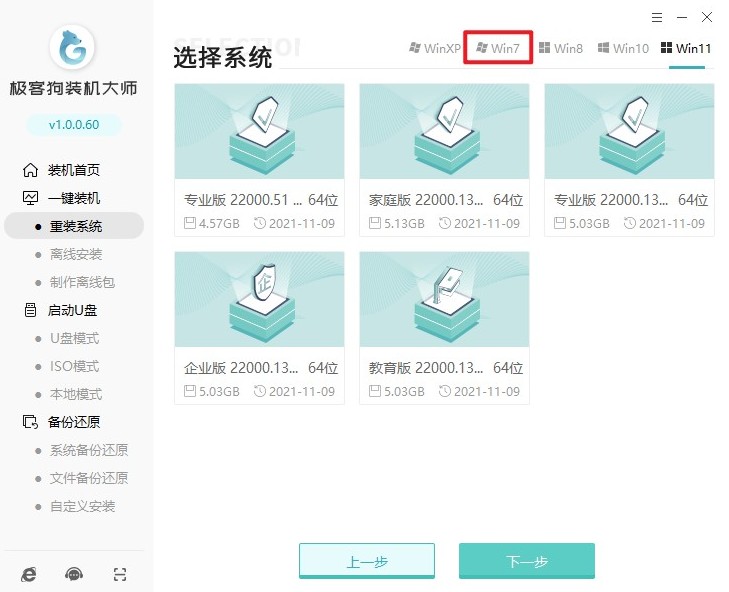
3、软件还提供了一些常用软件,默认会安装进系统中,如果您不需要这些软件,记得取消勾选。
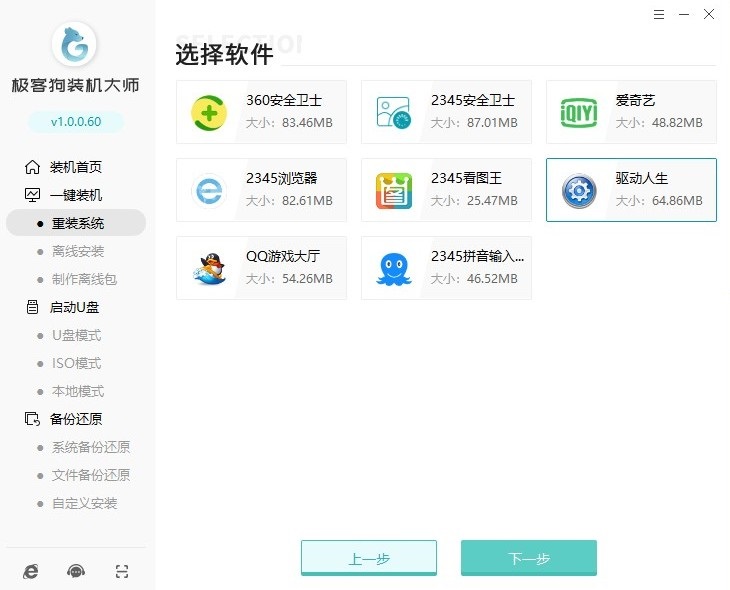
4、这一步是选择备份,重装系统默认格式化系统盘(C盘)。请备份重要文件以免丢失。选择好后,点击“开始安装”。
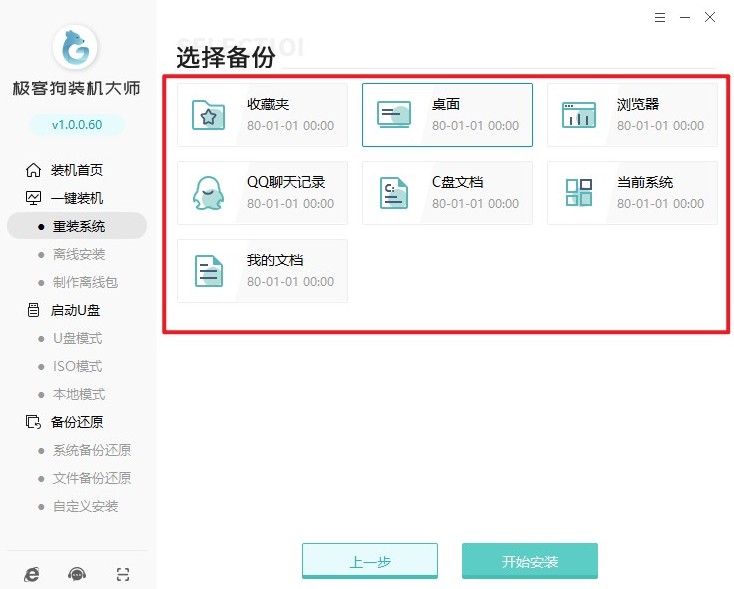
5、软件会帮助我们直接下载系统镜像,这个过程只需要耐心等待即可。
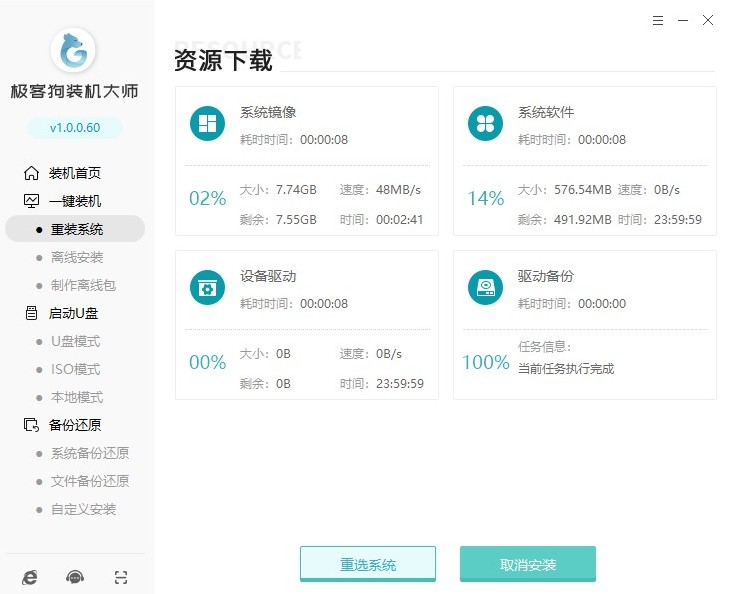
6、继续等待安装部署完毕,电脑会自动重启。
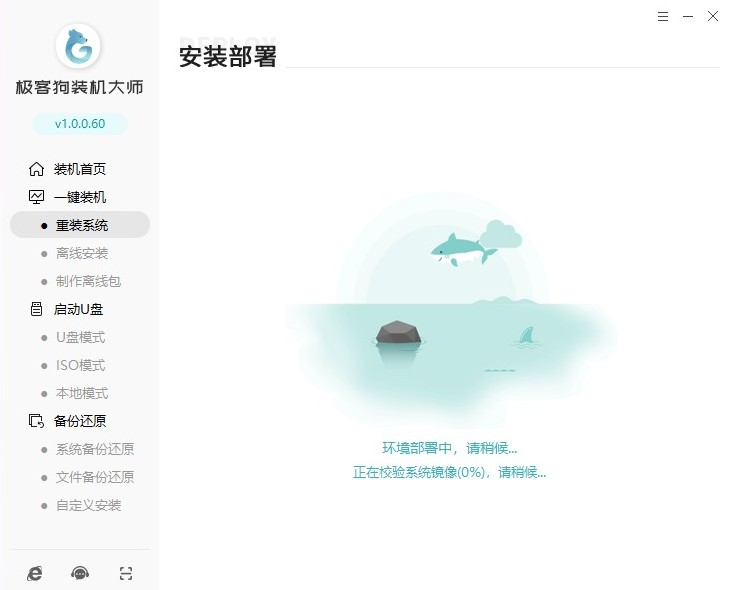
7、在重启时选择“GeekDog PE”回车,软件会帮助我们进行在线重装Windows系统。
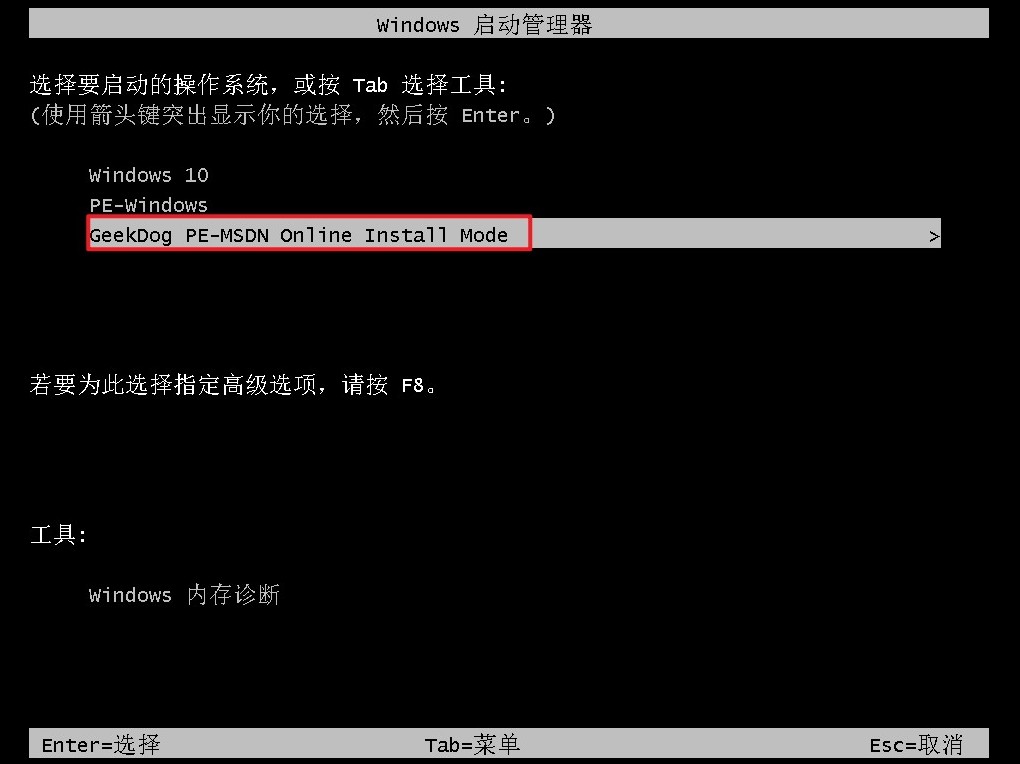
8、耐心等待系统安装完成后,软件出现重启电脑的提示。
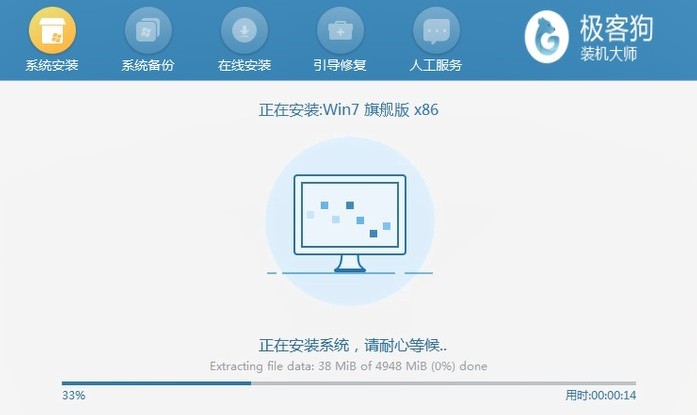
9、根据提示重启电脑并选择Windows 7菜单进入。
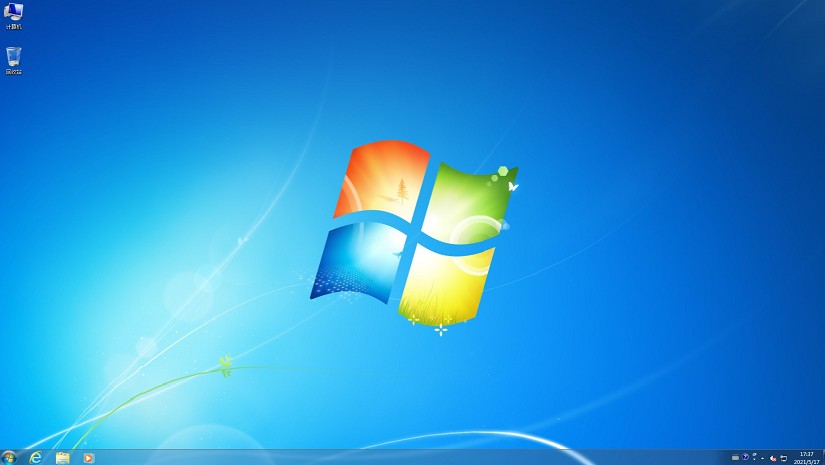
四、电脑常见问题
a、怎样去掉电脑开机密码
1、找到电脑中的设置并打开,然后点击“账户”。在设置页面中,左侧切换至“登录选项”,因为电脑设备的不同,可以使用的开机密码方式也不一样。接着点击“密码”,按照提示进行操作即可。
2、按下键盘上的"window键"和"R键",并在弹出的窗口输入“netplwiz”,然后确定。接下来会弹出的“用户账户”窗口,取消勾选“要使用本计算机,用户必须输入用户名和密码”,然后点击“应用”按钮,再点击“确定”按钮即可。
3、另外一种方法是进入电脑的控制面板主页,可通过桌面鼠标右键选择个性化,在个性化中进入控制面板主页,或者从电脑左下角的控制面板进入。然后在控制面板中找到“用户账户”选项,点击进入后,找到“更改密码”选项,点击进入后,按照提示进行操作即可。
以上是,老电脑装系统教程。win7系统适合老旧电脑安装,而对于更现代的win10或win11,由于它们的系统需求较高,所以老旧电脑不适合选择,以免造成较大的压力,导致系统运行不流畅,甚至蓝屏、崩溃。希望这篇教程可以提供帮助。
原文链接:/win7/4145.html 转载请标明
系统之家装机大师,系统重装即刻简单
一键重装,备份还原,安全纯净,兼容所有