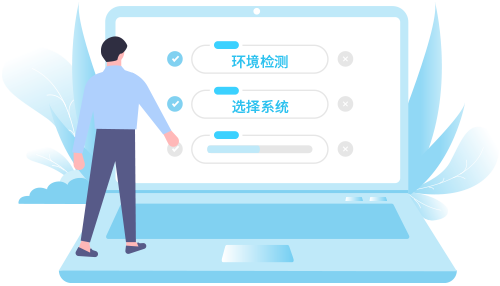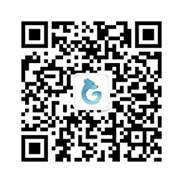惠普电脑怎么重装系统win7 惠普电脑如何一键重装系统win7
惠普电脑如何一键重装系统win7
一、所需工具
1、下载Win7系统重装工具到电脑桌面上。
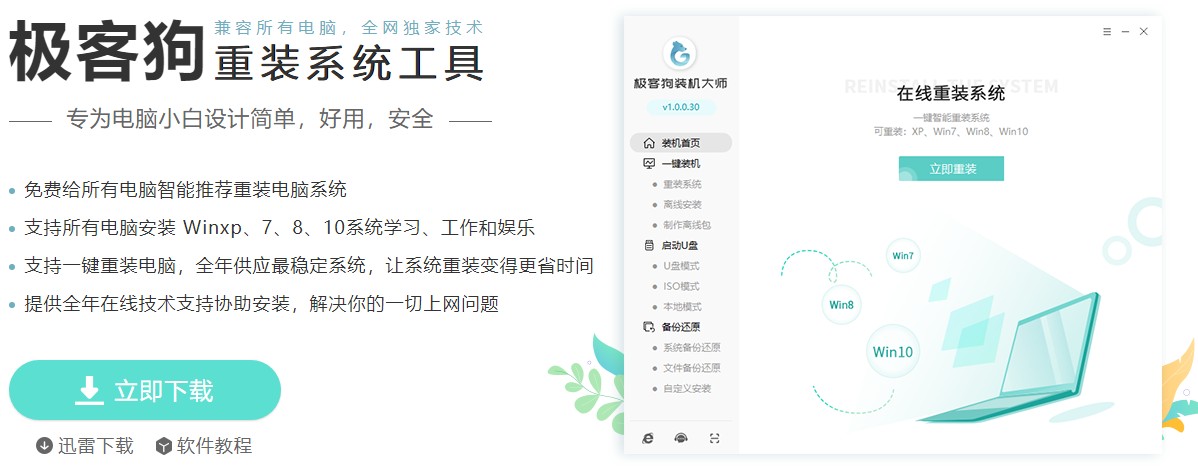
2、为确保工具运行正常,请先关闭防火墙和退出杀毒软件。
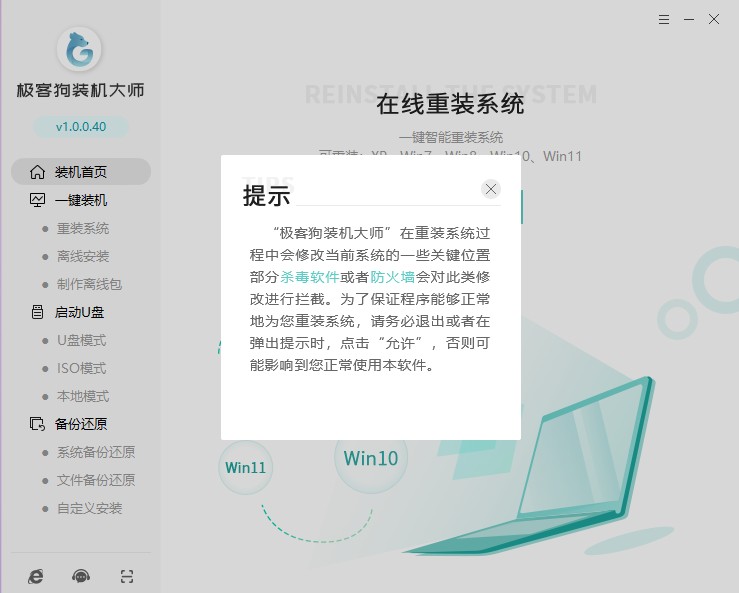
二、重装系统步骤
1、点击“重装系统”进入下一步。
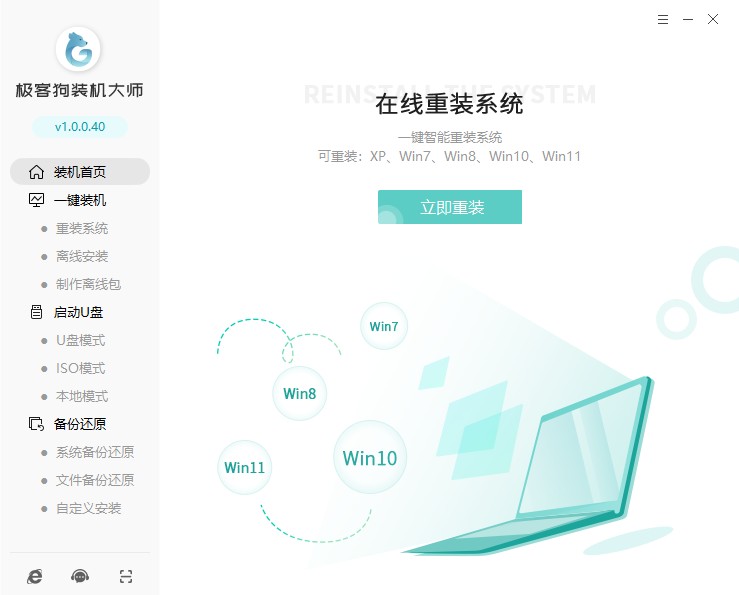
2、根据需要选择系统。
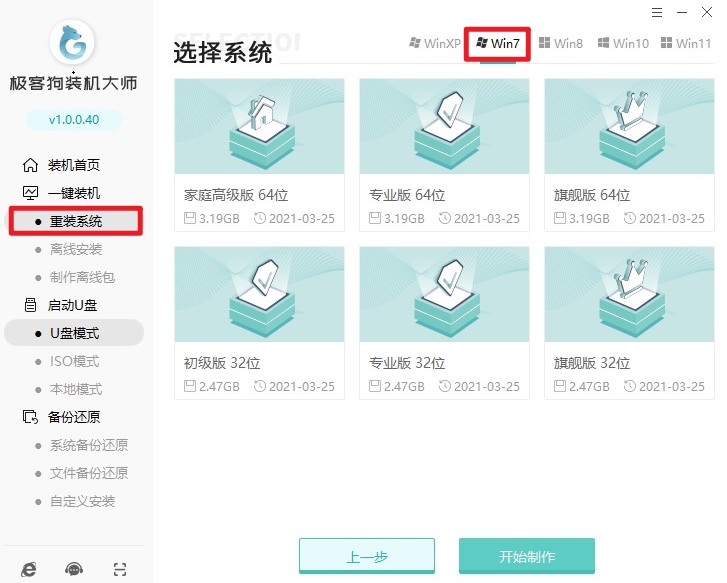
3、选择软件安装,或者取消勾选不安装。
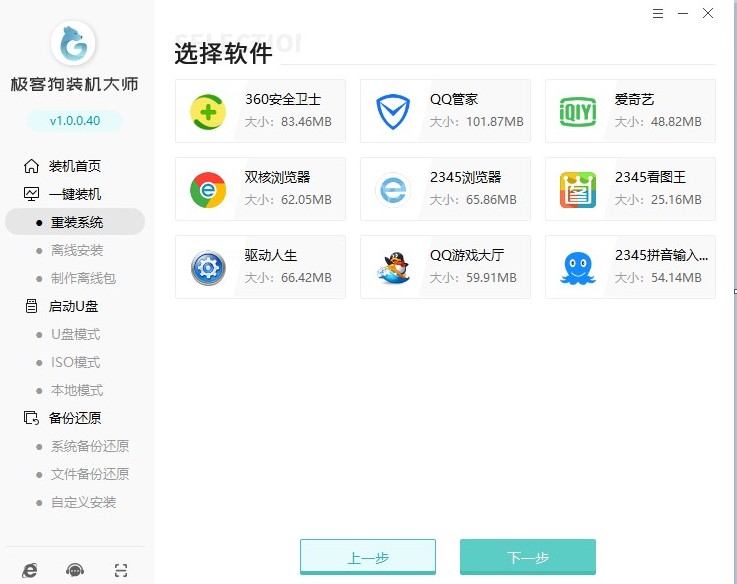
4、这些文件将被格式化,请选择重要的文件进行备份。
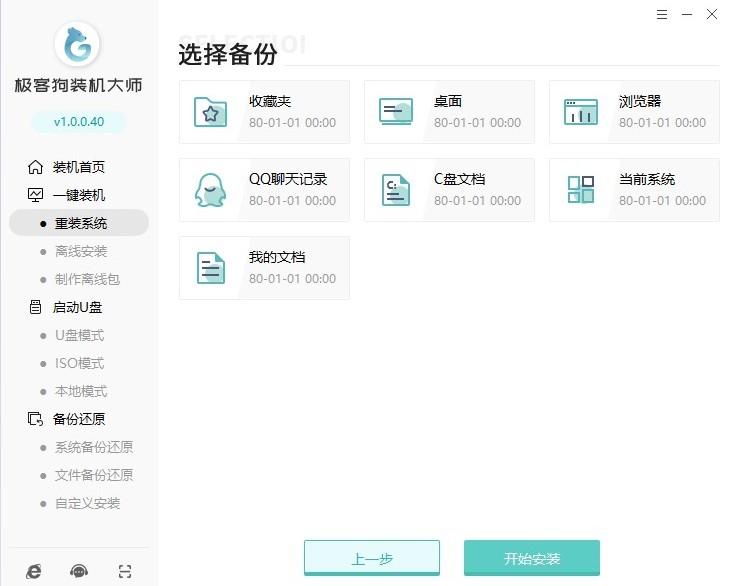
5、工具自动开始进行系统资源下载,耐心等待即可。
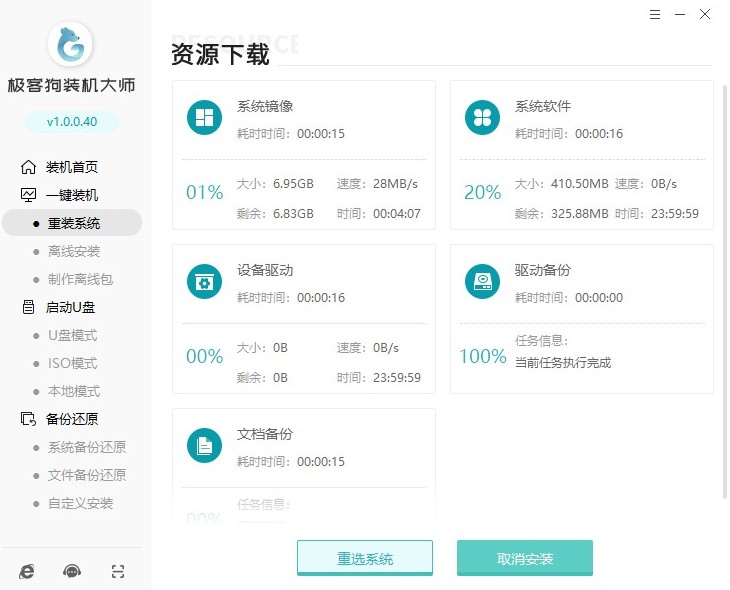
6、工具自动进入安装部署环节,完成后,等待自动重启即可。
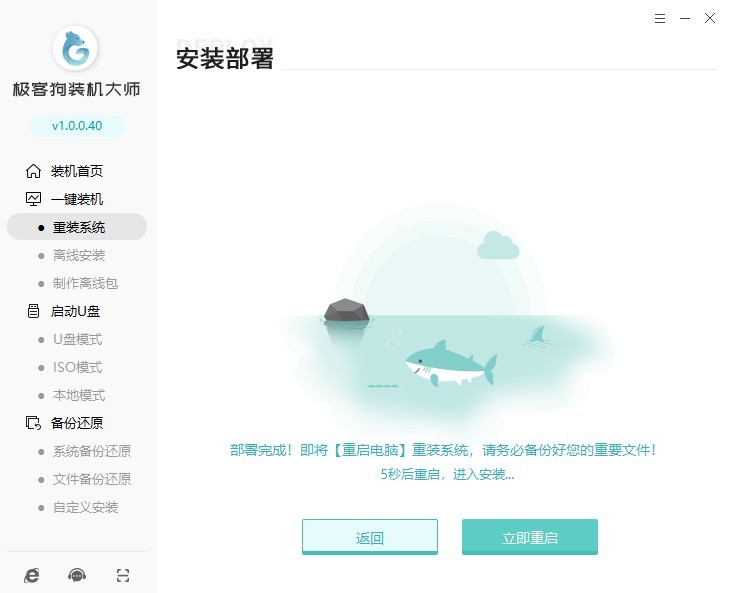
7、在启动器管理页面,选择“GeekDog PE”按回车进入PE系统。
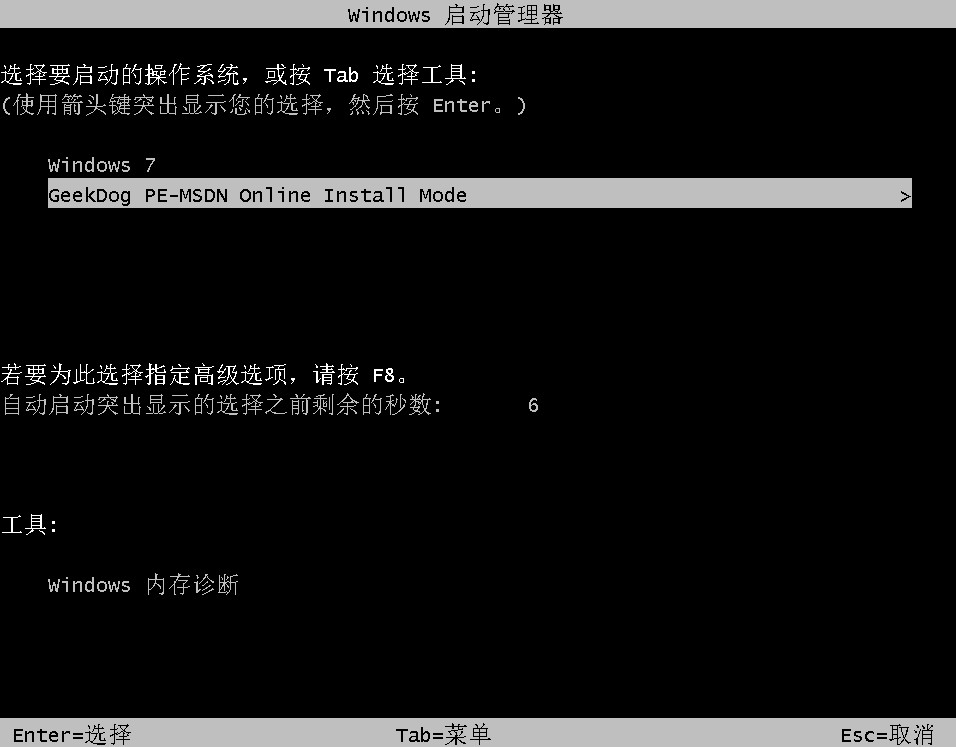
8、工具开始自动安装系统,安装完成后进入倒计时自动重启电脑,或者你也可以点击“立即重启”。
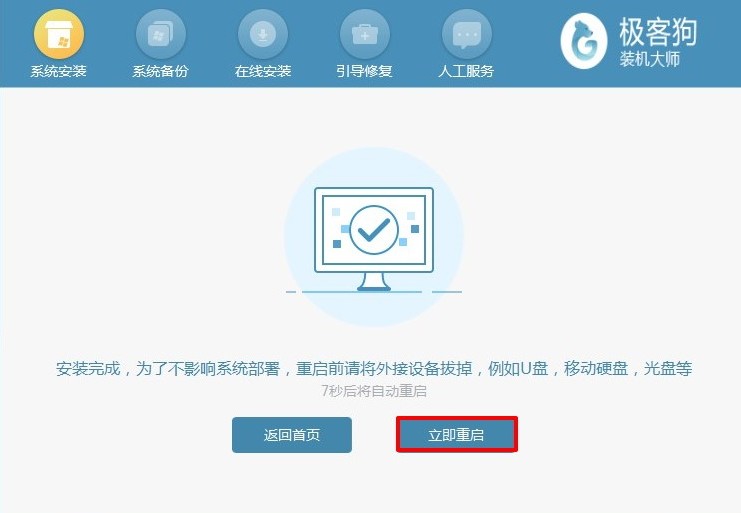
9、稍等一会,电脑完成重启进入系统桌面,此时可以放心使用系统了。

以上是,惠普电脑如何一键重装系统win7的具体操作方法。通过一键在线重装这种方式,你可以方便地重装系统,省去了制作安装盘或u盘的麻烦,只需要连接到互联网和准备一个重装系统工具即可,是不是很简单方便呢?但是,在进行安装系统之前,一定要备份重要的文件和数据哦,以免丢失!
原文链接:/win7/2545.html 转载请标明
系统之家装机大师,系统重装即刻简单
一键重装,备份还原,安全纯净,兼容所有